Update: (03 Apr 2015) I don’t plan to update this post further but wanted to provide this final update. As of Oracle EPM version 11.1.2.4, IE11 is now supported. This is great since it does not require a work around to get IE11 to function properly with Oracle EPM. If you are not in a position to upgrade to EPM 11.1.2.4+ but you are moving to IE11 then the rest of this post may be applicable for you. If you are going to deploy or upgrade to 11.1.2.4+ then you need not read further.
Update: Oracle has released a support document on MOS about Enterprise Mode as well that provides some additional guidance on running Oracle EPM under Internet Explorer’s Enterprise Mode. Only version 11.1.2.2.500 and 11.1.2.3.500 are currently mentioned. See this article for more details. Read the fine print as there are several compatibility issues noted and the recommended approach for now is to continue using a supported version of IE.
Update: Microsoft has released a feature of IE11 called Enterprise Mode that can be centrally managed to allow web applications to run with modified render settings. This feature may allow Oracle EPM under IE 11. This post on MSDN indicates that the emulation mode would be IE 8. If this is true then this Enterprise Mode may not be a great solution for Oracle EPM 11.1.2.1.300+ because the application was optimized for IE 9 from that release forward. That is, IE 8 “mode” may work to some degree but would not be optimized and the interface may be glitchy.
As of Windows 8.1 there is no longer support for the “older” versions of Internet Explorer (IE). This is laughable since a relatively recent version like IE 10 is not supported. This presents a small problem for those of us upgrading to Windows 8.1 who are also using Oracle’s Enterprise Performance Management Suite because it does not yet support IE 11.
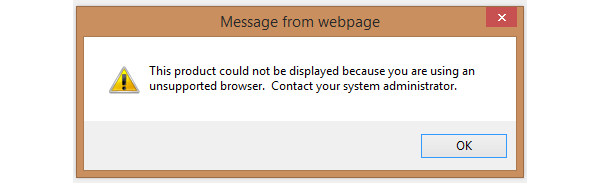
Internet Explorer 11 Error using Oracle EPM 11.1.2.3.500.
You may see an error similar to the one shown above followed by the WSOD (white screen of death) with a useful message about “Bindows”. This is more or less the bad news.
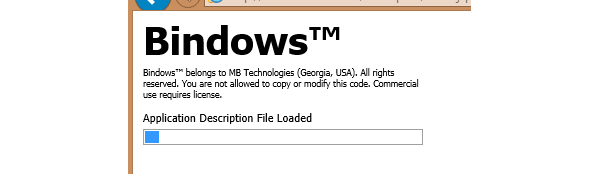
Bindows white screen of death.
The Workaround
There is a workaround for this I use that may also work for you. I have only tested this process with Oracle EPM version 11.1.2.3 and 11.1.2.3.500. Other versions of Oracle EPM may not behave the same. I also don’t view this as a “user friendly” solution but for a developer, consultant or other person with access to the “Developer Tools” mode of IE this is a workable solution. Here are the steps:
- Open the Developer Tools window in Internet Explorer be pressing F12 or navigating to Tools -> F12 Developer Tools.
- Once this window is open press Ctrl + 8 on your keyboard to select the “Emulation” tab or select the last icon as shown below.
- Change the “Document mode” and “User agent string” options to the version of IE that you want to emulate. This may be different depending on your version of Oracle EPM.
- Once the Oracle EPM Workspace loads login using your ID and password.
- You can “un-pin” the Developer Tools window and minimize it to the background or once you have logged in you can close it but you will be prompted to “Leave…” or “Stay…” on the page. Choose “Stay on this page”.
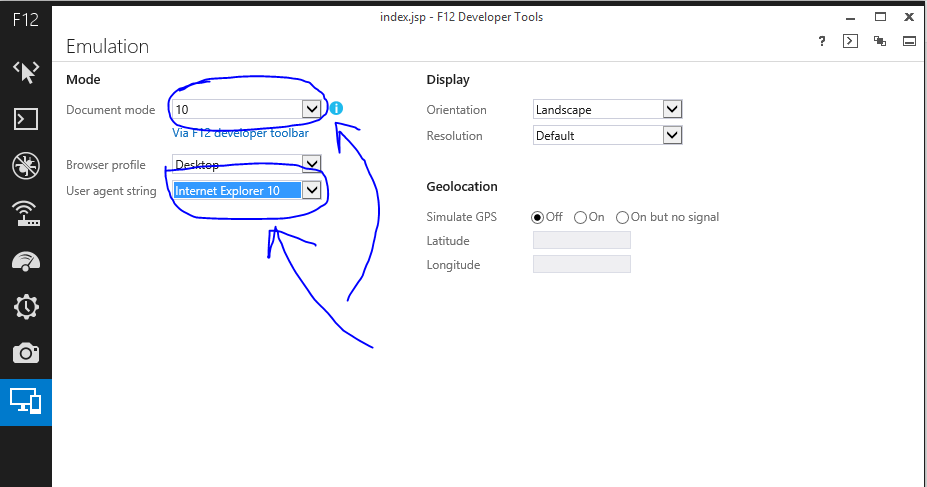
Tools -> F12 Developer Tools -> Emulation (Ctrl + 8) window in IE 11.
Note: You must leave this window open or close it after you login. If you close the Developer Tools window before you login to Workspace then your browser will revert back to IE 11 mode. Unfortunately I have not yet found a way to make this setting “stick” through the registry or anywhere else. Once you change this setting your Workspace page in IE 11 should automatically refresh and return the normal Workspace login page as expected.
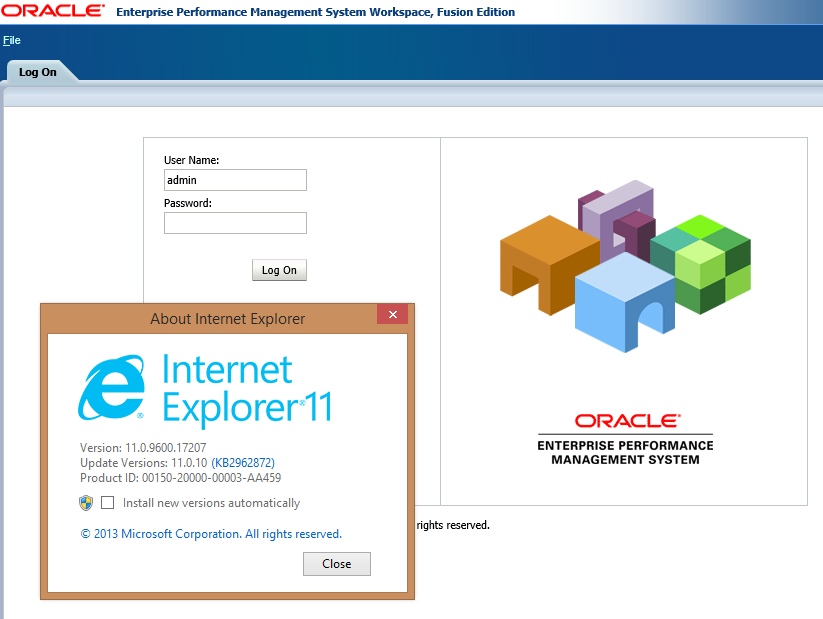
Oracle EPM Workspace page version 11.1.2.3.500 open in IE 11. (Developer Tools is in the background).
I hope this was helpful for you. If you have found a way to keep this emulation setting always active without the Developer Tools window having to remain open please share a comment here or send me a note on your process and I will update this post.
Thanks to William A. for your feedback on closing the Developer Tools window after you login.
Cheers!